Run Ashes 2017 Game On Mac With Parallels
Performance hit to gaming using Parallels Desktop for Mac. Ask Question Asked 3 years. You can leverage VT-d within Parallels to run Windows games with very little performance hit. It's quite lengthy, references a few other pages, and generally wouldn't work well if I posted it here like I normally would, so I recommend you read it there.
If you want to play Microsoft Xbox games on your Mac there are two easy ways to do so. One is by running Windows on your Mac using Parallels and the other is via an app called OneCast.
You May Also Like:
Here’s an overview of both ways so you can choose the best one for you.
1. Parallels
Parallels is our favorite way to run Windows on a Mac and the latest version of Parallels 15 supports Xbox Beta from the Windows store which allows you to play Xbox games in Windows 10.
You also need an Xbox pass but you can get one for an introductory offer of $1 for the first month and then $5 per month afterwards.
Even better, you can connect your Xbox controller via Bluetooth meaning you can enjoy the full Xbox experience on your Mac.
Installing Windows on your Mac also opens up a whole world of other advantages allowing you to install PC only apps and games on macOS.
2. OneCast
OneCast allows you to stream Xbox One games to macOS in 1080p and connect an Xbox controller to your Mac via Bluetooth or USB.
OneCast is extremely easy to setup, there’s almost no lag when playing and you can setup multiple profiles for multiple Xboxes.
You can try OneCast for free although after 14 days it costs $10 to buy a license key for the full version. It’s normally $20 but it’s currently 50% off until April 1st. You can also watch OneCast in action playing NBA Live on Mac here.
Before starting, make sure that your Mac and Xbox are connected to the same internet router at home. Then follow these instructions to start streaming Xbox games to your Mac for free:
- Download the trial version of OneCast for free and open the DMG file downloaded.
- Drag the OneCast app to your Applications folder.
- Click on the OneCast icon in your dock to launch it.
- OneCast will then automatically detect your Xbox on your home network (assuming it’s switched on) and allow you to connect to it. OneCast will prompt you to login into your Xbox with your Microsoft account details. Just use the same username and password that you use to log onto your Xbox One.
- Finally you simply need to connect your Xbox One controller to your Mac which you can do by activating Bluetooth on your Mac via System Preferences. Alternatively you can also connect it via USB.
You can stream your Xbox on your Mac in either windowed mode or full screen mode. You can even connect your Mac to your Xbox away from home too although this requires a few simple manual network configuration changes which are explained in the OneCast user manual.
Although there is some lag at times, most games run pretty smoothly in 1080p using OneCast and it’s generally very impressive. If you find that lag becomes a problem, you can try changing the video quality when you launch OneCast from “Very High” to “High”, “Medium” or “Low”.
It is also a good idea to shut down all other applications while using OneCast as it’s quite GPU intensive and your Macs cooling vents will kick in pretty quickly if you’ve got lots of other applications open.
The Mac gaming scene is really hotting-up this year with NVIDIA GeForce Now already allowing Mac users to play Windows only Steam games on Mac.
Previously the only way to run Xbox games on Mac was to install Windows on Mac for free using Boot Camp but both Parallels and OneCast are definitely easier and more efficient.
If you’re having any problems playing Xbox games on your Mac, let us know in the comments below.
Run Ashes 2017 Game On Mac With Parallels 7
“Now Is the Time for a Great Adventure”
Cuphead is a beautifully illustrated “run and gun” action game that’s heavily focused on boss battles to repay a debt to the devil. The game is made by StudioMDHR and runs on Unity engine. Inspired by cartoons of the 1930s (think “Steamboat Willy”), the visuals and audio painstakingly mirror the same techniques of the era, including hand-drawn cell animation and traditional watercolor backgrounds. Additionally, the incredible game boasts an even more incredible soundtrack, with original jazz recordings!
Many users have already started to play Cuphead on their Mac using Parallels Desktop® for Mac:
(Original Tweet can be found here)
Run Ashes 2017 Game On Mac With Parallels Download
The only way to play Cuphead on Mac is to install Windows 10 and play the PC version via Steam. Luckily, Parallels Desktop allows users to run Windows on Mac without rebooting. Here is a short clip of Cuphead running on Parallels Desktop:
(The above gameplay was created with Windows 10 Insider Preview on Parallels Desktop 13.0.1, on a MacBook Pro® with Touch Bar™ and macOS® Sierra 10.12.6)
Follow these steps to play Cuphead on your Mac:
- Download the Parallels Desktop trial (free for 14 days), or you can buy it .
- Run the installer for Parallels Desktop. Within the Installation Assistant, you can one-click purchase Microsoft Windows 10, migrate a Boot Camp® partition you already have, or transfer your data over from an existing PC.
- Once you have your virtual machine ready, download and install Steam in Windows. Create a Steam account (or log into an existing one) and purchase Cuphead.
- Once Cuphead is purchased and downloaded to the Steam client, launch the game and begin your adventure!
Run Ashes 2017 Game On Mac With Parallels Free
As a Mac or PC gamer, you have the option of using a mouse and keyboard for game play or a console controller. If you’re interested in a console controller, you’ll need to connect an Xbox or PlayStation® controller via USB or Bluetooth® to your Mac.
How to play Cuphead on Mac with an Xbox or PlayStation controller:
Run Ashes 2017 Game On Mac With Parallels 1
First, ensure Bluetooth is turned on your Mac. This can be found in the following pathway on macOS:
System Preferences > Bluetooth > “Turn Bluetooth On”
Next, ensure Bluetooth devices are shared with Windows via Parallels Desktop. Access the drop-down menu for Parallels Desktop under the Parallels icon (a double red line) in the Finder bar, then use the following pathway:
Configure > Hardware > USB & Bluetooth > Click “Share Bluetooth devices with Windows” > Pair your Bluetooth controller of choice.
How to optimize Parallels Desktop for gaming:
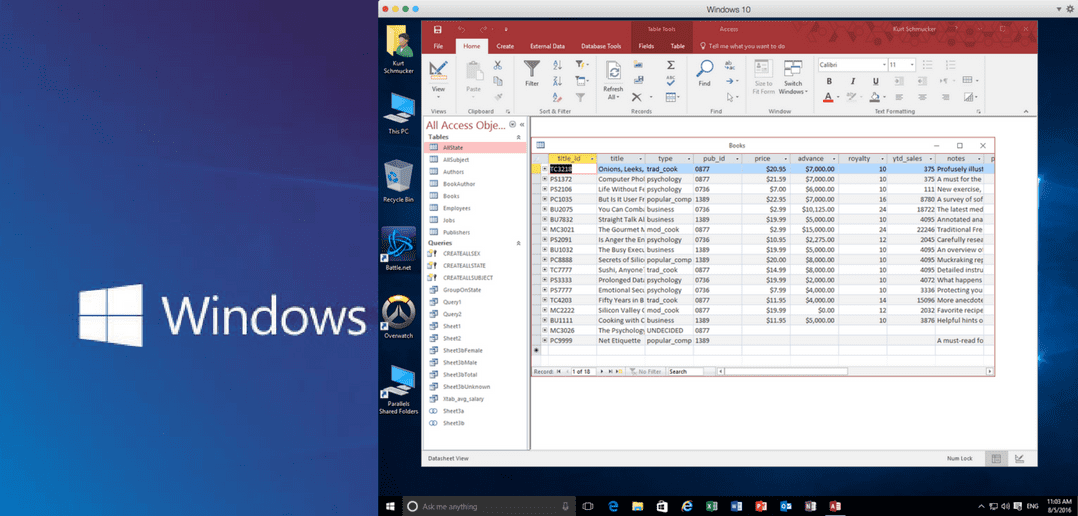
Parallels Desktop can be configured for gaming. Access the drop-down menu for Parallels Desktop under the Parallels icon (a double red line) in the Finder bar, then use the following pathway:
Configure > General > “Configure For…” > select the “Games only” for full-screen 3D games with high demand for resources.
Additionally, it’s beneficial to optimize your keyboard and mouse for gaming purposes, making them more responsive during gaming. You can customize your external-device settings if you follow this pathway:
Configure > Hardware > Mouse & Keyboard > Change your Mouse and Keyboard in the dropdown menu’s to “Auto-Detect for Games”
The Parallels team would like to personally congratulate StudioMDHR for Cuphead going Platinum in only two weeks of public release. Over 1 million units have been sold (and counting), and we cannot wait to see what else this studio accomplishes!
2017 CUPHEAD is a trademark of StudioMDHR Entertainment Inc, all rights reserved. Xbox One and Xbox logos are trademarks of the Microsoft group of companies are used under license from Microsoft.