Remove Steam Games Finder Mac
Jul 14, 2018 And for Mac users, if after you have uninstalled games from Steam you want to remove Steam itself as well, you can uninstall the app the same way you would any other on the Mac by dragging it to the Trash from the Applications directory. But doing so will not delete the Steam games, or the Steam game files, or any other Steam data. MacOS on Steam Browse the newest, top selling and discounted macOS supported games New and Trending Top Selling What's Being Played.
Maybe you aren't playing a particular game as much, or you need to free up disk space. Games can take up a lot of room, especially when you’ve got several alongside apps, documents, videos and files. In this article, we cover how to uninstall Steam games on a Mac, which is a little more tricky than dragging it to the trash.
Uninstalling Steam games involves going through the application itself, which will delete the game on your Mac. However, you will still own the game (it will remain in your Steam account) but to play it again you will need to download it.
How to uninstall Steam?
Steam isn’t a very lightweight app. It usually takes a lot of space and may be responsible for your Mac running slower than it should. In case you want to quit Steam for good, we will help you to uninstall it.
- Quit Steam.
- Open Finder and go to Applications.
- Locate Steam and drag it to the Bin.
- In Finder, press Command + Shift + G.
- Type
~/Library/Application Support/and click Go. - Locate Steam and open it.
- In the folder, remove everything except “steamapps” file to keep your Steam games.
- Empty the Bin.
Although you removed the app and some of its files from your Mac, the leftover items may still be left. To search for the remaining data, press Command + Shift + G to open Finder’s Go to the folder menu. Type these paths in the form and look for files that have “steam” or “valve” in their names:
~/Library/Logs/…
~/Library/Caches/…
~/Library/Cookies/…
~/Library/Preferences/…
~/Library/LaunchAgents/…
~/Library/Saved Application State/…
Once you find such files, move them to the Bin. All Steam-related files are now deleted.
There is another, quicker way to remove Steam. Using CleanMyMac X, an app cleaner notarized by Apple, you can delete the app and its associated files altogether. If you install CleanMyMac X, it will remind you to remove app leftovers when you drag the app to Bin. That’s how it looks:
You can then click Open CleanMyMac and remove remaining files using the Leftover tab in Uninstaller module. Move to the next step to find out how to delete Steam games on Mac.
How to uninstall Steam games manually
1. Open the Steam application — either in your Dock, Desktop or Applications folder.
2. Go to the Library tab in the app. Here you should see every game you've downloaded and bought through Steam.
3. Now, right-click (or press Control and Click) on the game you want to uninstall from your Mac. A drop-down of options should appear.
4. Click Uninstall.
5. Steam will ask if you’re certain you want to delete it, confirming that it will uninstall the local game files from your Mac.
6. Click Delete and wait a few minutes for the game to be removed.
Larger Steam games will take a little longer to uninstall. It will show you an uninstalling message alongside the game title in your library until it’s complete. Once that is done, if you check disk space it should show you’ve got more than you had before. Repeat the process if you want to free up even more space, or simply remove a few more distractions from your Mac.
Or maybe you want to take this distraction purge one step further. Perhaps it’s time to remove Steam from your Mac entirely. There are two ways you can do this.
You might be wondering: can you uninstall Steam without losing games? Thankfully, no, all of your games will remain in your Steam account and on your Mac, so this method won’t free up much space. However, it does mean you can re-download the app again when you are ready.
Removing every Steam game, the local files and associated data, means going through steps 1 to 6 again, and then deleting the app from your Mac. Freeing up space you need and removing some enjoyable but time-consuming distractions.
Whichever option you chose, your games will stay in the Steam library, which is good for those worried that if I uninstall Steam what happens to my games? They’re all still in the library, so if you want to download any of them and play again, you’ve not lost anything.
How to uninstall Steam games on Mac without Steam
If you have already said goodbye to Steam, but have found some of Steam games on your Mac, you can delete those too. Removing Steam games is much easier, with a special Uninstaller module of CleanMyMac X. With its help you can uninstall Steam games in a few clicks, regardless you have Steam installed on your Mac or not. Just follow these steps:
- Download CleanMyMac X for free and launch the app.
- Go to the Uninstaller tab.
- Choose the games you want to delete.
- Click Uninstall.
You can as well delete Steam using CleanMyMac X's Uninstaller. Here's how it looks like:
Say you’ve deleted unneeded Steam games, or even cleared out your entire Steam library, and you still need more space. This storage issue could be a sign that your Mac needs a cleanup.
CleanMyMac X will help you with that. Just click the Scan button and the app will find all useless files you can safely remove. Most Mac users find over 74GB of junk when they run the program. Your Mac will run faster too, so you can enjoy an enhanced gaming experience.
Thanks for reading and stay tuned!
These might also interest you:
SUMMARY: [Uninstall Steam Mac] How to reclaim gigabytes of Mac disk space by uninstalling Steam and useless games on your MacBood/Mac Pro?
Omni Remover - Best App Uninstaller for Mac Download Now
Steam Account
Steam is a digital distribution platform developed by Valve Corporation. By the end of 2015, Valve reported that there were 125 million active accounts on Steam. Steam for Mac recently has been reported for its lack of support on the latest macOS High Sierra: 32-bit Steam Game Is Not Optimized for Your Mac
Given that you're using a MacBook, MacBook Pro, or MacBook Air, whose storage is really too expensive to get wasted, you definitely need to consider uninstalling some unwanted Steam games or the entire Steam software from your Mac. Follow this article to learn how to uninstall Steam on Mac.
Part 1: How To Manually Uninstall Steam on Mac

It's pretty simple to uninstall Steam or other applications on a Mac. Even you were switching from Windows PC to Mac, you'll get conditioned to this easy Mac App Uninstalling process: choose Steam in Application folder, then drag and drop it to Trash and that's it. But to be on the safe side, you'd better give a check on the following issues before you start uninstalling Steam on your Mac.
Pre-Check List Before You Start
- Can I play my games without Steam? No. The Steam application is required to play all games purchased through Steam, as well as retail games registered to Steam.
- Before you uninstall Steam (and Other Apps) on Mac, Quit it first. Otherwise you'll get a message saying: The item 'Steam' cannot be removed because it's open.
- Make sure that you signed in your Mac as root administration permission. If you own your own personal Mac, you probably already are.
Step 1: Drag Steam.app To Trash
Open Finder on your Mac > Go to Applications > Drag Steam.app To Trash
How To Completely Uninstall Steam on Mac OS X
Step 2: Clean Up Steam Leftover Files in Library
Steam Download
By dragging and drop Steam.app to Trash folder, you may left these Spotify associated files like preferences, logs, caches behind. To do a clean and complete uninstall of your Steam, follow steps below.
1. Open Finder > in Menu, click Go > enter ~/Library/.
2. You can see a huge amount of system file folders here. Now you need to locate the Steam leftover files by digging into each folder. The most common residuals could be found in: Application Support | Caches | Containers | Frameworks | Logs | Preferences | Saved | Application State | WebKit
3. Drag the files associated with Steam to Trash can folder.
Step 3: Empty Trash and Restart
By following steps above, you are close to uninstalling Steam for Mac. Now empty Trash and restart your computer to finish the removal of Steam on Mac.
Part 2: The Common Problems of Uninstalling Steam on Mac Manually
The manual removal of Steam on Mac may take 5-10 minutes. If you are new to Mac, you may have met kind of troubles especially when searching for orphaned Steam files in Library folder. Here are some common Steam uninstalling problems you may have:
- Game Setups / Game Data / Game Files / Game Icon that are related to Steam on Mac have been found in the later use of your Mac.
- Manual removal of Steam on Mac requires advanced knowledge about how macOS file system and How Terminal works. Otherwise, any false operations, mistake deletions will bring troubles. For instance, other application (Safari) cannot open correctly, or even severer, your Mac may work abnormally.
Part 3: How To Completely Uninstall Steam on Mac [Time-Saving]
Omni Remover is professional Mac App Uninstaller software made to help you uninstall Steam for Mac with easily. And more importantly, it will automatically start scanning Steam for Mac leftovers, remaining caches, orphaned or corrupt junks, so as to give you complete Steam for Mac Uninstalling solution.
Steps:
- Step 1:Download and install Omni Remover on your Mac > Launch Omni Remover.
- Step 2: In Omni Remover > Force Uninstall > Drag and Drop Steam to the following zone:
- Step 3: Then Omni Remover will start scanning all associated data/files with Steam.
- Step 4: After it finished scanning, click Clean Uninstall to start uninstall Steam from your Mac.
Completely Uninstall Steam on Mac Step 1
The Bottom Line
Remove Steam Games Finder Mac Download
Have you got your Steam removed from your Mac? If you still have problems with uninstalling Steam on Mac, leave a message in comment box below and our team will give you more specific solutions.
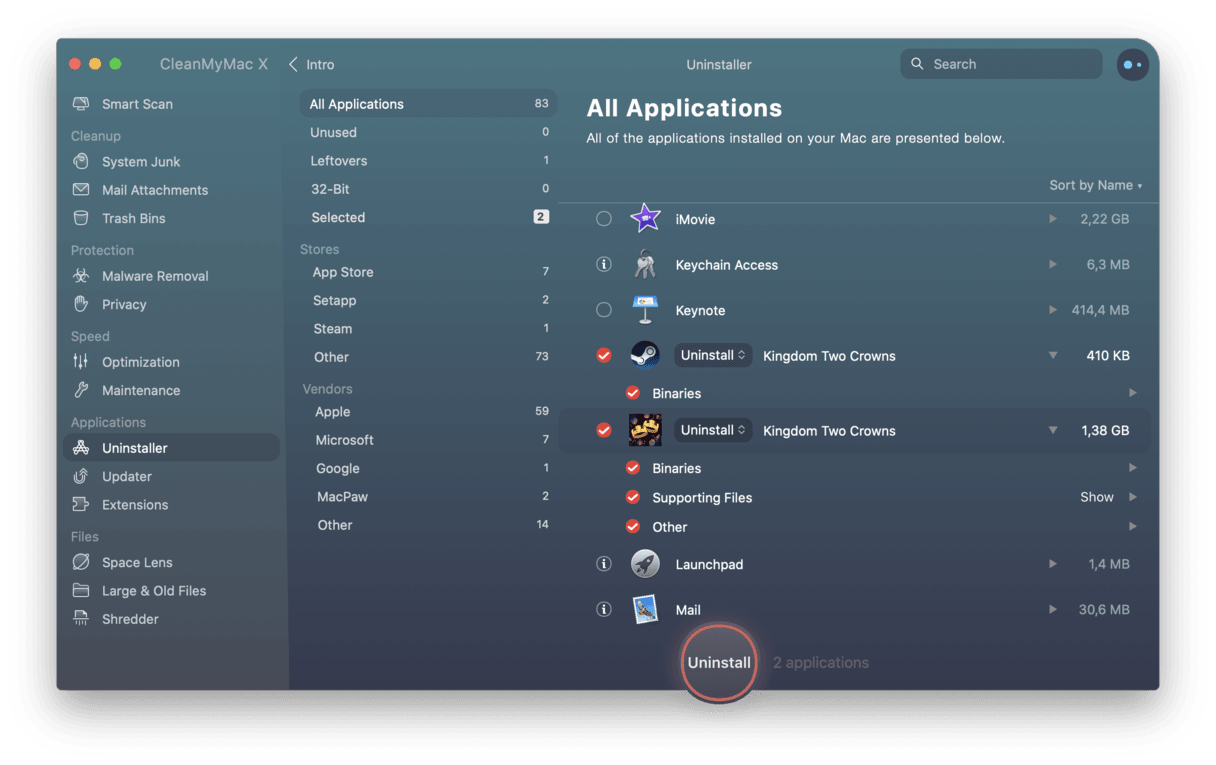
100% Secure. Verified daily by McAfee® & Norton™.