Record Webcam And Game Separately Obs Mac
Oct 13, 2019 How to Use OBS to Record on PC or Mac - Recording a Game Open the game you want to record. Open OBS Studio on your PC or Mac. Click + under 'Sources. Click Game Capture. Select a capture mode. Adjust the volume as needed. Click Start Recording. Click Stop Recording when you’re. If you use OBS, you can hotkey the webcam to turn it on and off while playing, but it records simultaneously. I used to use a digital videocamera to record it as a separate file. When you record facecam as a separate file though, it adds a LOT of time to rendering the video. It's a significant disadvantage.
-->Feb 26,2020• Proven solutions
The recent surge in popularity of posting video game footage to platforms such as YouTube has seen a demand for being able to quickly and easily record players high scores and best in-game play.
As well as bragging rights and the ability to share your latest gaming accomplishments with your friends and the wider world, there are more and more people looking to monetize their footage that they put on their YouTube channels.
Many gamers claim to regularly make anywhere between $600-$1,000 per month solely from their video game footage that they record and post online. So, not only is posting video game footage online becoming more and more popular, it is also profitable if done correctly!
You May Also Like:
Best 15 YouTube Gaming Intro Makers - Free and Paid >>
Top 10 Game Video Recorders for YouTube Gamers >>
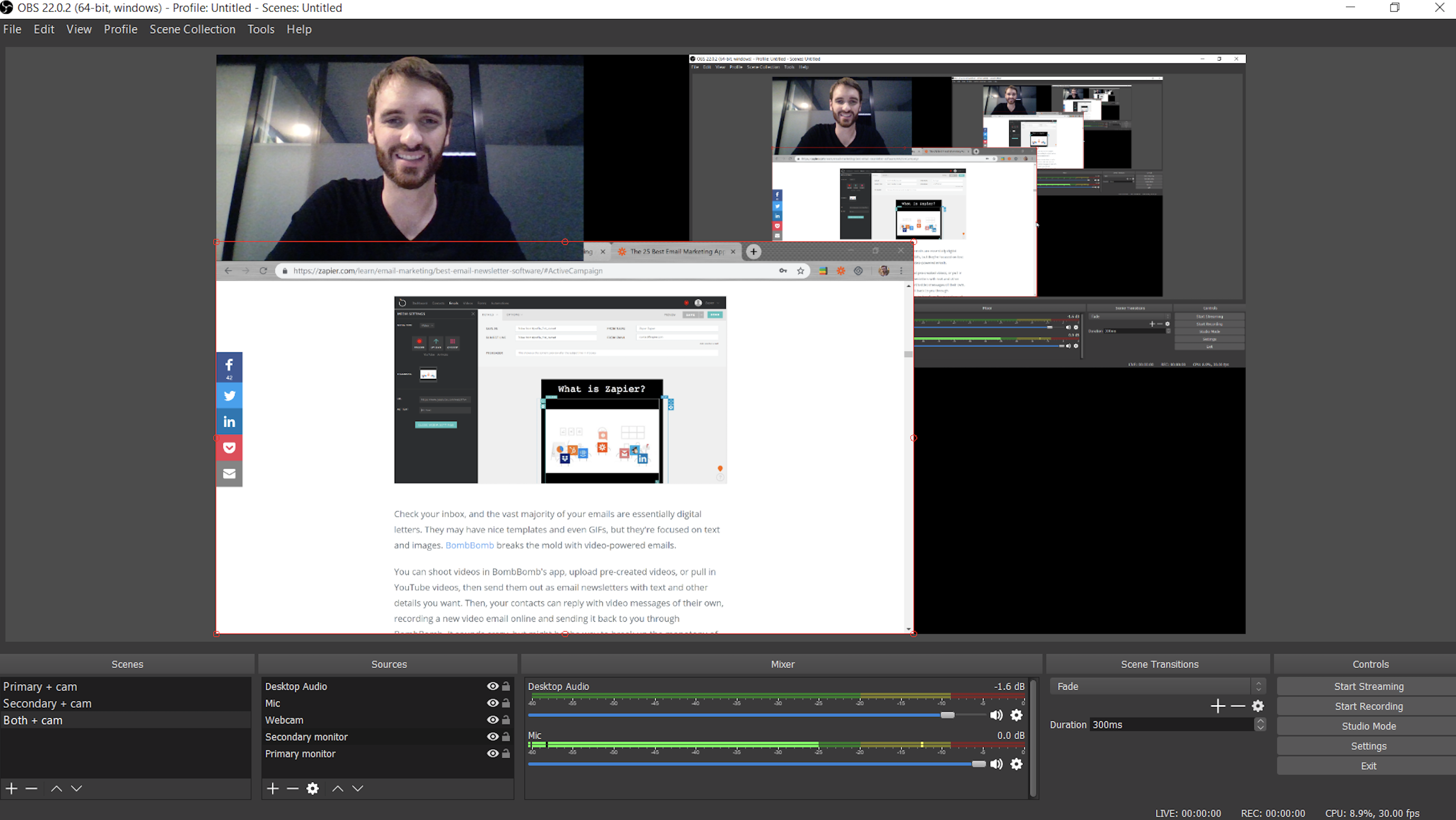
Which brings us nicely to the question everyone always asks when discussing this subject:
What is the best way of recording my video game footage so that I can post it online?
To make high-quality recordings of your video gameplay, you're going to be needing Open broadcaster software (also known as OBS), which has the capabilities to record the fast-paced action that video games provide.
To get up and running with OBS, follow the tutorial below;
After loading up the software quickly click on settings, and make any changes to the language that you have to, and also ensure that you have checked off the 'enable cursor over projector' option. Make sure the encoder is set to x264, check the 'use CBR' option, set quality balance to 10 and maximum bitrate to 8000.

The broadcast settings are essential, as it is in this section where you can decide between either recording your screen or live streaming.
Most of the options are pretty self-explanatory, but we've covered the important points above, so by this point, you should be good to go!
Back on the home screen, you're going to add some video, so right click then choose the 'add scene' option, followed by a title for your video.
Next up you're looking to click on 'preview stream', which brings up a black screen. Right-Click on the source section and choose 'game capture', which will provide you with an option for selecting your application/game.
At this point, you're going to want to start recording by clicking the 'stop preview' button and hit the 'start recording' option.
Once you're finished, you simply hit the 'stop recording' option, and you're ready to begin the editing process!
Best OBS Alternative – Wondershare Filmora scrn
If you're looking to take your recording and editing capabilities to another level,
Filmora scrn is one of the leading software options for those who wish to record fast-paced games footage on both Mac or Windows.
Providing users with a healthy range of between 15-120FPS, a full editing suite with effect tools such as cursor customization and annotation, and the ability to record from both your screen and webcam simultaneously, Filmora Scrn pretty much has your game play recording needs covered.
Formats available for saving your files include MP4, MOV & GIF.
Filmora Scrn is also incredibly easy to use, and getting started is as simple as:
Step 1:Start up your game, open the Filmora Scrn software, get started, screen, select desired FPS and then game
Step 2:Record Webcam And Game Separately Obs Machine
Followed by your choice of game, set up your frame rate requirements, and then hit the capture option. It really is that easy.
At the moment the Filmora Scrn software supports games such as Minecraft, League of Legend, Overwatch, Dota, and CS Go.
The full editing suite provides users with a vast range of professional tools, allowing you to completely personalize your captured footage and set yourself apart from the competition!
Easy-to-use and powerful video editor for all creators.
Record Webcam And Game Separately Obs Mac Video
Bring up your video to a professional level with straightforward tools.
Record Webcam And Game Separately Obs Mac Youtube
- Choosing Video Editing Software
- Video Editing Tips